Canva wordt steeds populairder en dat is niet voor niets! Het is een fantastisch gebruiksvriendelijk programma, waarin de mooiste creaties gemaakt kunnen worden. Maar is het programma ook geschikt om een boek te maken? Wij zochten het uit.
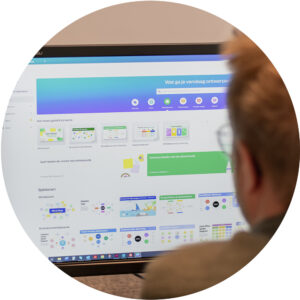
Aangezien de populariteit van Canva toeneemt, ook als het op het maken van een boek aankomt, zijn wij ons in Canva gaan verdiepen. Onze intentie was om een handleiding te maken met uitleg en tips, aangezien de meeste aangeleverde bestanden vanuit Canva niet helemaal in orde zijn voor druk. Voor het maken van een omslag hebben we een uitleg geschreven, maar voor het maken van het binnenwerk zullen we toch geen uitleg geven. Dit omdat er een aantal belangrijke mogelijkheden ontbreken binnen Canva, die het maken van een boek wel aanzienlijk eenvoudiger zouden maken. We vertellen je over de voor- en nadelen van Canva ten opzichte van andere programma’s en geven wat handvatten als je in Canva aan het werk gaat.
De betaalde versie van Canva heeft meer mogelijkheden, maar er blijven een aantal aspecten die het lastig maken om een boek in Canva te maken. Onmogelijk? Zeker niet! Dus ben jij zeer bedreven in Canva, ga hier dan vooral mee aan de slag. Ben jij nog géén Canva-expert? Dan adviseren we om jouw boek hier niet in te maken, maar voor een ander programma te kiezen, we geven je hieronder tips om het juiste programma te kiezen. InDesign nemen we niet mee in dit overzicht, mocht je dit programma hebben dat is dit per definitie de beste keuze. Mocht je dit programma niet hebben, dan zijn de Boekdrukken Designer of Word een goede keuze.
Hieronder een overzicht van de voor- en nadelen van Canva, de Boekdrukken Designer en Microsoft Word. Na de tabel worden de verschillende punten verder toegelicht.
Canva |
Canva Pro |
Boekdrukken Designer |
Microsoft Word |
|
| Kant en klaar omslag | ||||
| 2 pagina’s naast elkaar | ||||
| Beschikbare paginastijlen | |
|||
| Verwerken van doorlopende tekst | ||||
| Fotobewerking | |
|
||
| Ingebouwde controles | ||||
| Elk gewenst formaat | ||||
| Altijd correcte drukbestanden |
Kant en klaar omslag
Een boekomslag maken in Canva is zeker mogelijk. Wel is het hierbij belangrijk vooraf de instellingen helemaal goed te zetten. Hoe je dit doet, vertellen we je in de blog ‘Een boekomslag maken in Canva‘. Daar leggen we stap voor stap uit hoe je het juiste formaat instelt.
Als het op het omslag aankomt, is de Boekdrukken Designer de makkelijkste tool in gebruik. Deze is speciaal ontwikkeld voor het maken van boeken en dat verschil zie je in het maken van het omslag. Aan de hand van jouw ingevoerde specificaties zoals formaat en aantal pagina’s wordt het omslag voor jou berekend en klaargezet, zo kun je nooit een fout maken in het benodigde formaat en hoef je nergens over na te denken.
In de Boekdrukken Designer worden alle onderdelen van het omslag duidelijk aangegeven en je ziet bijvoorbeeld direct wat jouw voorplat, rug en achterplat worden. Een tekst centreren op het voorplat is een fluitje van een cent en je zult de tekst niet per ongeluk in de omplak plaatsen.
Het opmaken van een omslag in Word is mogelijk, maar dit is niet heel eenvoudig. We hebben hiervoor templates beschikbaar, maar de Boekdrukken Designer is veel gemakkelijker te gebruiken en anders Canva.
2 pagina’s naast elkaar
Wil je het binnenwerk tonen als 2 pagina’s naast elkaar in Canva? Helaas, het tonen van spreads in Canva is niet mogelijk. Dit vinden wij het grootste nadeel bij het maken van een binnenwerk in Canva. Eén foto over twee pagina’s in Canva is dus heel erg moeilijk, je trekt deze niet zomaar over elkaar door. Daarnaast is het lastiger om het overzicht te bewaren wat een linkerpagina wordt en wat een rechterpagina wordt.
De Boekdrukken Designer wordt standaard per twee pagina’s getoond. Waar de linker en rechter pagina altijd juist naast elkaar komen te staan. Zo kun je afbeeldingen heel eenvoudig over twee pagina’s doortrekken en blijft het overzichtelijk.
In Word kun je wel twee pagina’s naast elkaar tonen, maar je kunt niet instellen dat de eerste pagina een rechter pagina is. Je ziet dus de pagina’s op de onjuiste manier naast elkaar staan.
Beschikbare paginastijlen
Canva heeft prachtige paginastijlen en dit zijn er ook oneindig veel. De mogelijkheden binnen Canva lijken wat dat betreft letterlijk eindeloos en met een betaald account staat er helemaal een wereld aan designs voor je klaar. Canva steekt hierin met kop en schouder boven de andere programma’s uit.
Een klein voordeel van de Boekdrukken Designer is wel dat alle paginastijlen afgestemd zijn op boeken. Kies je bij ons voor een kookboek, dan zijn alle elementen aangepast op het maken van een kookboek. Wil je jouw opmaak zelf bedenken óf passen de opmaakstijlen niet bij jouw verhaal? Dan hebben we ook een blanco boek met algemene blanco paginastijlen en elementen.
Binnen de Boekdrukken Designer is het toevoegen van afbeeldingen mogelijk. Het is mogelijk om een afbeelding uit Canva te halen en deze toe te voegen aan de Boekdrukken Designer. Bijvoorbeeld een gaaf achtergrondje voor de voorkant van jouw boek. Mocht je dit willen, let er dan op dat je een losse achterkant uploadt als jpeg en in de Boekdrukken Designer het verdere ontwerp opmaakt. Je kunt dan namelijk de achtergrond los positioneren en daar in de Boekdrukken Designer een titel/auteur/tekst overheen plaatsen op de juiste positie.
Word biedt geen grafische hoogstandjes, aangezien dit een echte tekstverwerker is.
Verwerken van doorlopende tekst
Wil je een boek maken met een doorlopend verhaal met voornamelijk tekst, dan adviseren we om voor jouw binnenwerk het programma Word te gebruiken. Dit is een echt tekstverwerkingsprogramma en voor de meeste ook wel bekend. Je kunt hier gemakkelijk doorlopende teksten in verwerken. Wil je later bijvoorbeeld nog een alinea toevoegen op een bepaalde pagina, dan is dat geen enkel probleem, dan schuift jouw tekst na die betreffende pagina gewoon door.
Zowel de Boekdrukken Designer als Canva zijn gericht op het maken van losse pagina’s. Maak je bijvoorbeeld een gedichtenbundel, kookboek of fotoboek, dan is dit juist weer een voordeel. Je kunt heel gemakkelijk de volgorde van de pagina’s wijzigen in Canva en de Boekdrukken Designer door ze te slepen naar de juiste plek.
Fotobewerking
In alle drie de programma’s zitten opties om jouw foto een rand, schaduw of masker te geven of de foto zwart/wit of sepia te maken. Dergelijke functies vind je terug in de Boekdrukken Designer, Canva en zelfs in Word. Nu werken alle programma’s net anders en hebben ze allemaal net iets andere functies, maar alle drie programma’s hebben hierin voldoende mogelijkheden.
De Boekdrukken Designer is toegespitst op het maken van fotoboeken of andere boeken met vele afbeeldingen. Je ziet in het overzicht welke foto’s je al gebruikt hebt of dubbel hebt gebruikt. Ook is het met één druk op de knop mogelijk om rode ogen te verwijderen en de foto automatisch te laten verbeteren (belichting, contrast, etc.).
Canva heeft extra opties om bijvoorbeeld een achtergrond te verwijderen of zelfs een element uit een foto te verwijderen. Deze opties zijn alleen beschikbaar in de betaalde versie van Canva.
Ingebouwde controle
Wat wij ook een nadeel van Canva vinden als het op een maken van een boek aan komt, is het ontbreken van waarschuwingen. Naast een spellingscontrole ontbreekt enige controle. Als je te veel tekst in een tekstvak plaatst laat hij de tekst van de pagina lopen zonder enige foutmelding, wanneer je een foto van een lage kwaliteit toevoegt word je daar niet op gewezen, etc.
In de Boekdrukken Designer zitten wel meerdere controles. Naast de spellingscontrole word je gewaarschuwd wanneer er te veel tekst in een tekstvak wordt geplaatst, de kwaliteit van een afbeelding laag is, een pagina leeg is etc. Zo kun je altijd nagaan of je het zo wilt laten of aanpassen.
Binnen Word is ook enkel de spellingscontrole beschikbaar.
Elk gewenst formaat
De Boekdrukken Designer is beschikbaar in 15 verschillende formaten, de keuze is dus heel erg ruim maar niet eindeloos. Wil jij een boek in bijvoorbeeld A4, 170 x 240 mm of 210 x 210 mm? Dan staat de Boekdrukken Designer voor je klaar. Wil jij een ongebruikelijk formaat? Dan is de Boekdrukken Designer niet beschikbaar en zul je dus moeten kiezen voor een Canva of Word.
In Word is het niet mogelijk om een document groter dan 558 mm aan te maken, daardoor is het bijvoorbeeld technisch niet mogelijk om een omslag voor een 300 x 300 mm boek in Word op te maken. Voor kleinere formaten is het wel mogelijk en hiervoor bieden wij ook templates. Toch kan het opmaken van een omslag in Word een struikelblok zijn. Bij een afwijkend formaat met een totale grootte van meer dan 558 mm adviseren we dus om Canva te gebruiken.
Altijd correcte drukbestanden
De Boekdrukken Designer wordt voor je klaargezet aan de hand van de opgegeven specificaties. Als je de Boekdrukken Designer opent, staat deze altijd in het juiste formaat en je kunt dus geen fouten maken. Je hoeft niet na te denken hoe je het bestand opslaat, wij zorgen dat dit allemaal geregeld wordt.
Word en Canva zijn gevoeliger voor fouten, je moet immers zelf aan de knoppen draaien en daar kan altijd een foutje insluipen. Voor Word hebben we templates om in het juiste formaat te starten, vervolgens dien je het nog wel correct op te slaan. Je kunt onze handleiding daarvoor raadplegen.
Ga je in Canva aan de slag? Lees dan onze blog waarin we uitleggen hoe je het omslag in kunt stellen. Let er voor het binnenwerk op dat je een bestand maakt met een aangepast formaat (kies ook bij A4 niet voor een ‘document’). Wanneer je kiest voor een aangepast formaat heb je namelijk de mogelijkheid om de afloop aan te zetten. Zet deze afloop direct aan, zodat je deze tijdens het maken van jouw boek direct kunt vullen. Bij het downloaden als pdf dien je aan te geven dat de afloop opgeslagen wordt. Zo maak je zonder problemen een boek met afloop in Canva welke wij kunnen drukken.
Dus ons advies is…
Wij blijven enthousiast over Canva, alleen is het helaas niet speciaal ingericht op het maken van boeken. Dit vinden we oprecht jammer, want het is gewoon een grafisch hoogstaand programma! Heb je een afwijkend formaat, dan adviseren we om Canva te gebruiken. Valt jouw boek binnen het standaard formaat, dan adviseren we de Boekdrukken Designer. En we adviseren natuurlijk om Canva te gebruiken om jouw boek heen, je kunt namelijk de mooiste social media posts of flyers maken zonder dat je daar veel ervaring voor nodig hebt. Onderstaand ons advies betreft het opmaken van jouw boek.
Standaard formaat |
Ongebruikelijk formaat |
|
| Binnenwerk bestaande uit doorlopende tekst (zoals roman of levensverhaal) |
Word | Word |
| Binnenwerk bestaande uit losse pagina’s (zoals kookboek of fotoboek) |
Boekdrukken Designer | Canva |
| Omslag | Boekdrukken Designer | Canva |
